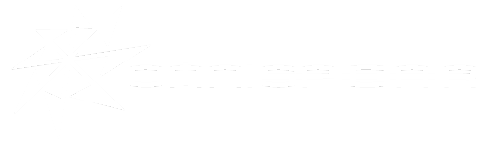File Operation Tricks in Windows
For most of you out there, working on a PC is a daily routine. Whether it be for office use or for entertainment purposes, computers use lots of files to keep everything running. Of course trying to manage all these files can be a pain. As our dependence on technology grows so does the number of files we need to keep track of.
Here are a few simple tricks to help keep the chaos in check and save time in the process.
1. “CTRL Clicking”
Control (CTRL) key clicking is very useful for when you only want to select certain files in a window that contains many other files.
Press and hold the CTRL key, click on the files you want to select. When you’re done selecting those files, release the CTRL key. As you can see only the files you clicked on are selected as the other ones are ignored.
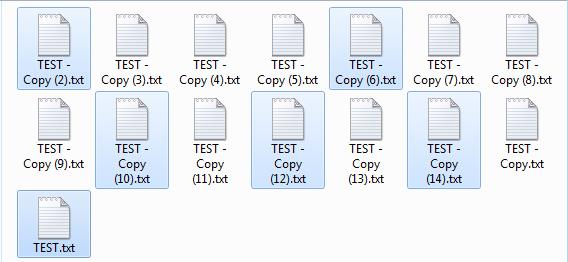
2. “SHIFT Clicking”
Shift clicking lets you select numerous files consecutively. Great for mass deletions or moving items to another location.
Click on the first item you want to select. Hold the shift key then click on the last item you want selected. If you notice everything between the first file and the last file is selected and ready to be copied, moved or deleted.
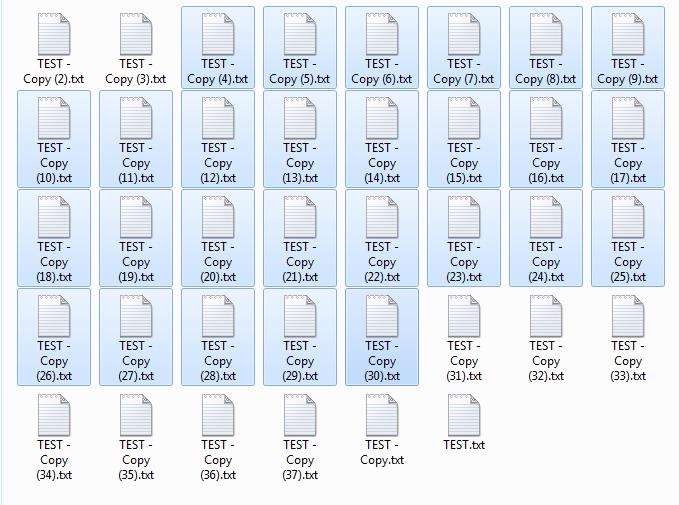
QUICK TIP: You can combine CTRL and SHIFT clicking to select consecutive files and stray items that are not included in the consecutive selection.
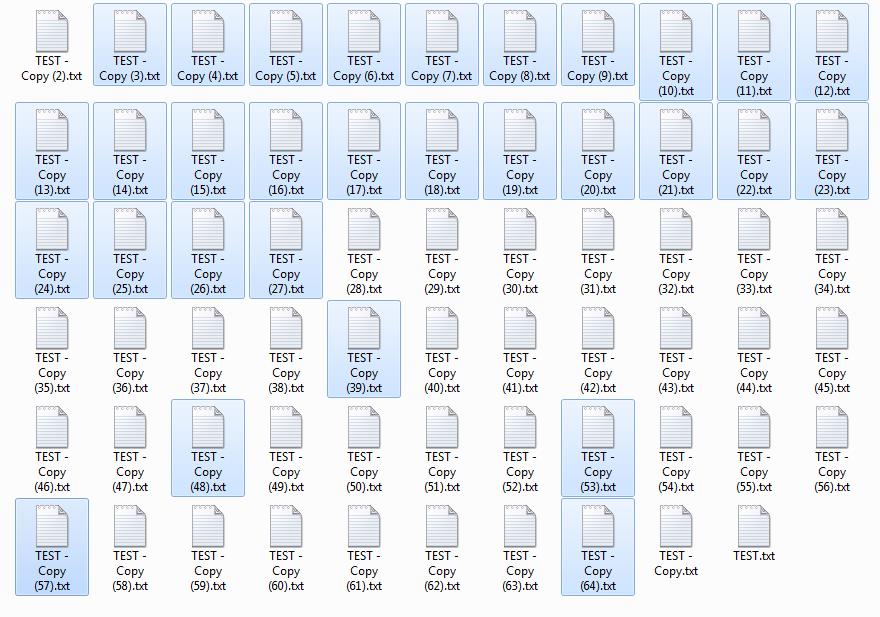
3. The “CTRL + A click”
This is useful for selecting everything in a particular folder or location.
Simply click on one of the files in the folder. First press and hold CTRL while pressing “a” once. Then release CTRL. All the items are now selected.
4. “Right-click dragging”
Right click dragging is useful for doing multiple file operations in a couple clicks. By right clicking and dragging on files you have selected to a new location, you are presented with the option to “copy here”, “create shortcuts here” or “move here” which is all very useful. Well, maybe not the “create shortcuts here” selection. I’ve never used that one.
First select the files you want to copy or move.
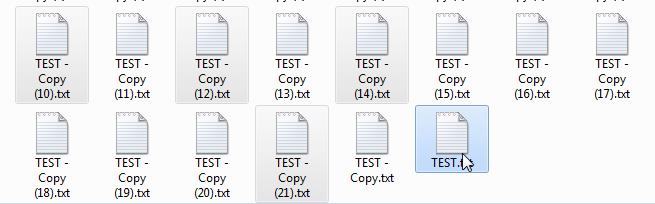
Now HOLD the right mouse button and hover to your new location. After your new location is selected release the right mouse button. You will be presented with a menu which I have explained what each one does below.
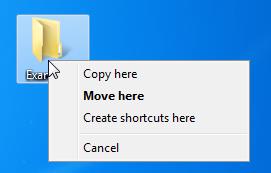
Copy: Copies files from one location to the other, meaning the files will be in the place you originally selected them from and the new place you are putting them.
Move: Movies the selected files to the new location, meaning they will be deleted from the old location and only remain in the new location.
Shortcuts: Creates shortcuts to the original files in the new location. This means an item will be placed in the new location that points to the old location. That way you are only modifying one file but have a shortcut to that file in another place if you are really big into organizing but wanting to quickly access frequently used files.
Cancel: Cancels the selected operation. Your original files will still remain selected.
All the methods explained here can also be used in multiple applications. I particularly find this useful when organizing my e-mails in Microsoft Outlook.